줌 회의 참가방법!

비대면으로 진행되는 미팅, 회의, 강의 등이 많아지면서 줌(ZOOM)이라는 프로그램도 너무나 익숙해진 것 같습니다.
저 또한 줌을 통한 강의를 진행하기도 하고, 수강생으로 참여하기도 하는데요. 참여자를 위한 줌 회의 참가 방법을 PC/모바일로 정리해 봤습니다.
줌 회의 참가 방법 - PC
대부분의 줌 미팅은 회의, 강의 등으로 짧게는 30분부터 길게는 몇 시간까지 진행되므로 컴퓨터(PC)로 참여하실 것을 권장합니다. 발표 자료를 볼 수 있는 화면 크기나 화면 공유, 배터리 문제 등으로 모바일보다는 PC가 훨씬 적합할 거예요.

1. 메시지 / 메일 등으로 받은 줌 회의 방 링크를 클릭합니다.
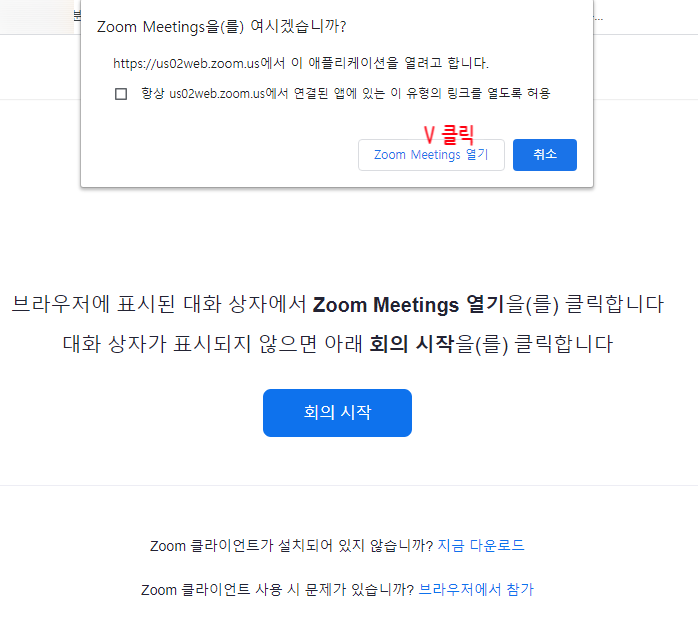
2. 위와 같은 페이지와 함께 'Zoom Meetings을 여시겠습니까?'라는 대화 상자가 뜹니다.
ZOOM 클라이언트가 설치되어 있다면 [Zoom Meeting 열기]를 클릭하고, 만약 설치되어 있지 않을 경우 아래쪽 [지금 다운로드]를 클릭하여 프로그램 설치 후 참여하실 수 있습니다. (보통 자동으로 설치됨)
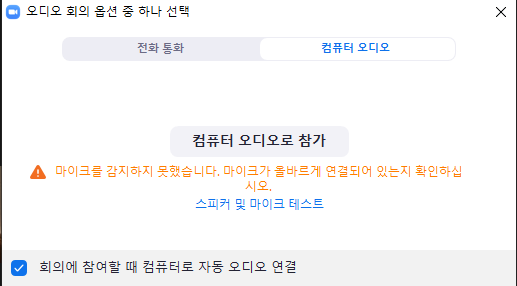
3. 참가 화면으로 이동되면 비디오와 오디오 설정을 묻는 창이 뜹니다. [비디오를 사용하여 참가], [컴퓨터 오디오로 참가] 클릭하여 참여하시면 완료!
(아래쪽 '자동 오디오 연결' 체크박스 클릭해 두시면 다음에 편리합니다.)

회의 화면으로 들어오게 되면 아래쪽에서 오디오와 비디오 ON/OFF를 설정할 수 있습니다.
원활한 회의/강의 진행을 위해 비디오는 ON을, 오디오는 불필요 시 OFF를 해주시길 바라요!

아래쪽 채팅을 이용해 실시간 대화를, 화면 공유 기능을 통해 자신의 PC 화면을 공유를 할 수 있어요.
위 내용들만 알아도 참여하시는데 지장 없이 이용하실 수 있고요. 이밖에도 꽤 다양한 기능들이 있으니 한 번씩 클릭해보시면서 익혀보셔도 좋을 것 같아요.
줌 회의 참가 방법 - 모바일
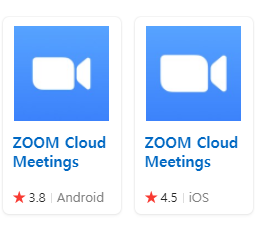
1. 모바일 줌 참여시 미리 ZOOM Cloud Meetings 어플을 다운 받아 놓으셔야 합니다.
(회원가입이나 로그인 없이도 참여 가능)
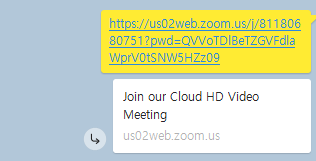
2. 메시지 / 메일 등으로 받은 줌 회의 방 링크를 클릭합니다.

3. 회의 시작 (또는 Launch Meeting 뜸) 클릭
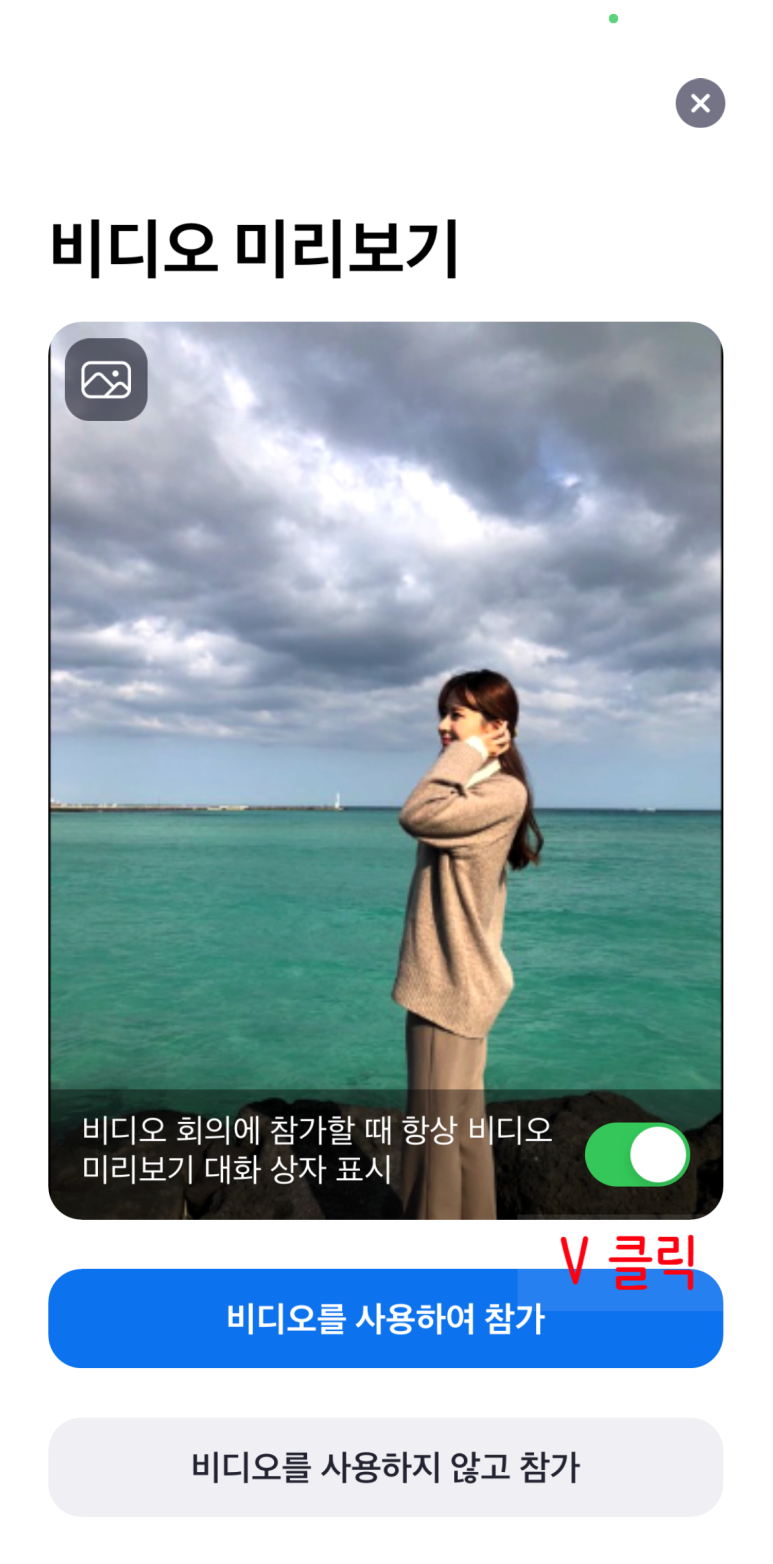
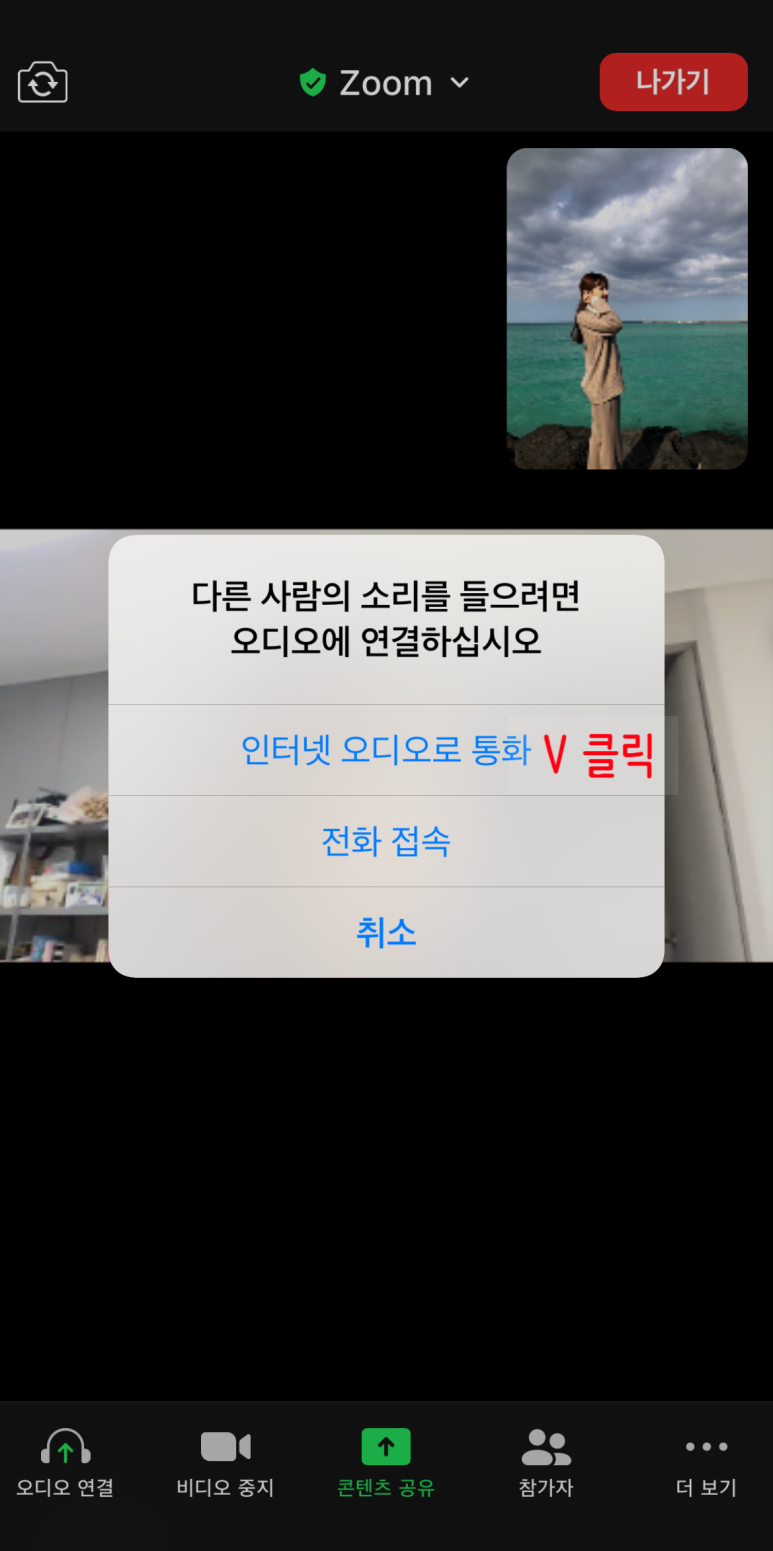
4. [비디오를 사용하여 참가], [인터넷 오디오로 통화] 클릭하여 참여 완료
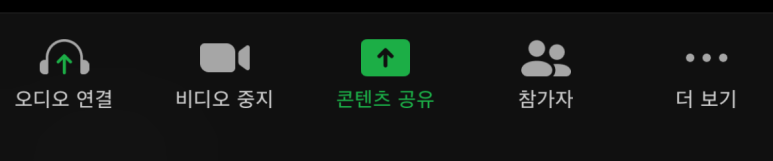
모바일도 마찬가지로 회의방 하단에서 오디오와 비디오 ON/OFF를 설정, 콘텐츠 공유 등을 이용할 수 있고요. 오른쪽 [더보기]를 눌러 채팅 기능 등을 이용할 수 있습니다.
간단하지요?
프로그램 설치 잘 되어있고 비디오, 오디오 연결만 확인하면 거의 끝이에요. 컴퓨터가 익숙하지 않으신 분들도 막상 줌 회의 참가해보시면 생각보다 쉽고 간단해서 다음부터는 다들 잘 이용하시더라고요.
몸은 떨어져 있을지라도 비대면 미팅을 통해 가까워지는 시간을 보내보시기 바랍니다.